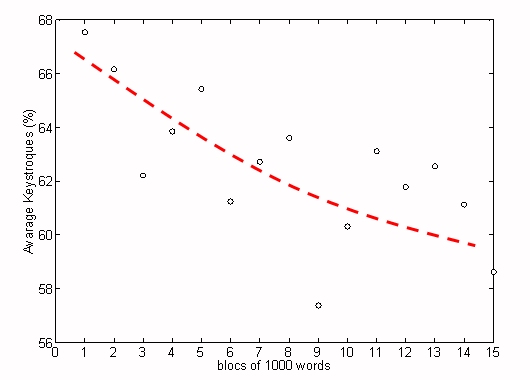|
7. Virtual KeyBoard user manual
|

|
|
7.1. Different types of keyboard.
|
Two different keyboard distributions can be selected with the  button. button.
|
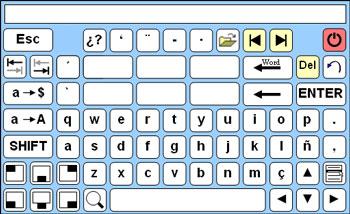
|
QWERTY distribution.
|
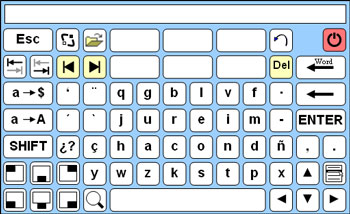
|
|
Optimized distribution to reduce the desplacement.
|
|
Pressing the  button you will access to the numeric and symbolic keyword. button you will access to the numeric and symbolic keyword.
|
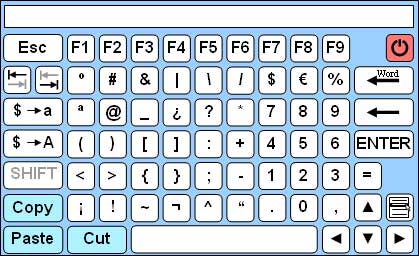
|
Numeric and symbolic distribution.
|
|
|
|
7.2. Special character buttons.
|

|
Simulates the inverse tabulation's keystroke.
|
|

|
Simulates the tabulation's keystroke.
|
|

|
Simulates the secundary mouse button's keystroke.
|
|

|
Alternates the standard keyboard distribution with the optimized one.
|
|

|
Puts the cursor at the beginning of the line.
|
|

|
Puts the cursor at the end of the line.
|
|

|
Simulates the delete's button.
|
|

|
Increases / Decreases the keyboards' dimension.
|
|

|
Undos the last changes done (control + z).
|
|

|
Closes the application.
|
|

|
Opens a new dictionary.
|
|

|
Button where appears the word prediction.
|
|

|
Simulates the escape's keystroke.
|
|

|
Simulates the enter's keystroke.
|
|

|
Deletes the last letter written.
|
|

|
Deletes the las word written (until the last blank).
|
|

|
Button to access at the numeric and symbolic keyboard.
|
|

|
Button to change between Capital letters/minuscules.
|
|

|
Simulates the shift's keystroke.
|
|

|
Cuts the selected text and stored it at the Windows' clipboard (control + x).
|
|

|
Copies the selected text and stored it at the Windows' clipboard (control + c).
|
|

|
Pastes what the Windows' clipboard contains (control + v).
|
|
|
|
Cursors to move the writting position.
|
|
|
7.2.1. Keyboard's positioning.
|
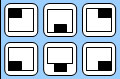
|
Puts the keyboard at different positions.
|
|

|
Puts the keyboard at the top-left position.
|
|

|
Puts the keyboard at the bottom-left position.
|
|

|
Puts the keyboard at the top-right position.
|
|

|
Puts the keyboard at the bottom-right position.
|
|

|
Puts the keyboard at the bottom-centered position.
|
|

|
Puts the keyboard at the bottom-centered position and redimensionate (if it is possible) the writting window.
|
|
|
7.2.1.1. Relocate the edition program behind the keyboard.
|
Pressing the button  the keyboard will move or resize the window situated behind the keyboard. the keyboard will move or resize the window situated behind the keyboard.
The followind picture shows that the active window is bigger than the keyboard's one.
|
|
|
After the  keystroke the active window is recolocated taking up the free space of Window's desktop. keystroke the active window is recolocated taking up the free space of Window's desktop.
|
|
|
7.2.1.2. Recolocate hidden windows.
|
In the case of having a hidden window behind the keyboard.
|
|
|
Pressing the  button the windows will be recolocated at the top position as is shown at the following picture. button the windows will be recolocated at the top position as is shown at the following picture.
|
|
|
7.2.2. Using the dictionary to predict words
|
The keyboard uses the dictionary to make easier the writtin task. The keyboard is updated continually, learning the writting words. The dictionary files format is "*.dic" and can be created empty (without words).
|

|
Open a new dictionary.
|
|
This button can be used to select or create a new one. The dictionary is updated always automatically.
The Virtual Keyboard includes 6 prediction word buttons that operate as:
- Word prediction: Looking at the letters written, the program offers a prediction based on resemblance, pondered with the frequency of use.
- Following word prediction: Looking at the last word, the program offers a prediction word based on the learned style of writting of the user.

|
Prediction button.
|
|
|
|
7.2.3. Delete a singular word of the dictionary
|
The Virtual keyboard includes a delete option at the prediction buttons. Press the secundary button of the mouse (by default the left one) at the desired word and select the delete option.
|
|
|
7.2.4. Keyboard's dimension
|
There are 3 keyboard's dimensions availables pressing the magnifiying glass button. The selected dimension is saved as user configuration.
|

|
Increase / Decrease the keyboard dimensions.
|
|
A Pop up menu is accessed pressing the secundary mouse button over the magnifiying glass to change the keyboard's dimensions.
|
|
|
7.2.5. Text selection.
|
It is allowed to select a text pressing the shift button. If you want to select a text letter by letter, press the direction cursors, but if you want to select an entire text press at the begin or finish buttons. Later, press delete, cut, copy, paste,...
|

|
Shift button.
|
|

|
Left cursor.
|

|
Right cursor.
|
|

|
Begin button.
|

|
Finish button.
|
|
|
7.2.6. Deleting types
|
The Virtual keyboard includes three deleting buttons: delete key, backspace key and the word delete key .
|

|
Delete the following letter.
|
|

|
Delete the last letter written.
|
|

|
Delete the last word written (until the last blank).
|
|
|
7.3. Special functions
|
The Virtual Keyboard offers the following special functions:
- Creating a dictionary typing a nonexistent name.
- Keyboard automatic actualization.
- Shows the dictionay's name at the space bar.
- Word prediction without distinguish between capital letters, minuscule, accented or nonaccented.
- Space keystroke if you press a prediction button.
- Blocks the space bar if you have pressed a prediction button. To free it press the space bar once more.
- If you have capital letters mode and you press a prediction button, the word will be written in capital letters.
- If you have activated shift mode, the first letter of the word written will appear in capital letters.
- If you have activated shift mode and a direction button (right or left) or begin /end buttons are pressed, the text will be selected and can be deleted with the delete word, delete letter or backspace button.
- If there is a text selected it can be replaced for a letter keystroke or prediction button.
- Interrogation automatic mode, (¿?) if the position is located at the begininig of the word '¿' or at the end '?'. As a exception the program propose '?' if you press twice the button '¿'.
- After the keystroke of: a comma, point, colon, semicolon, closing parentheses, closing exclamation, closing interrogation or closing square bracket the space will be deleted (if exists) between the las letter written and the symbol.
It is recommended the use of differents dictionaries depending the writting style as : spanish-mail / spanish-text.
|
|
|
7.4. Close the application
|

|
To exit/close the application use the red button.
|
|
 Virtual KeyBoard 1.0
Virtual KeyBoard 1.0 Virtual KeyBoard 1.0
Virtual KeyBoard 1.0